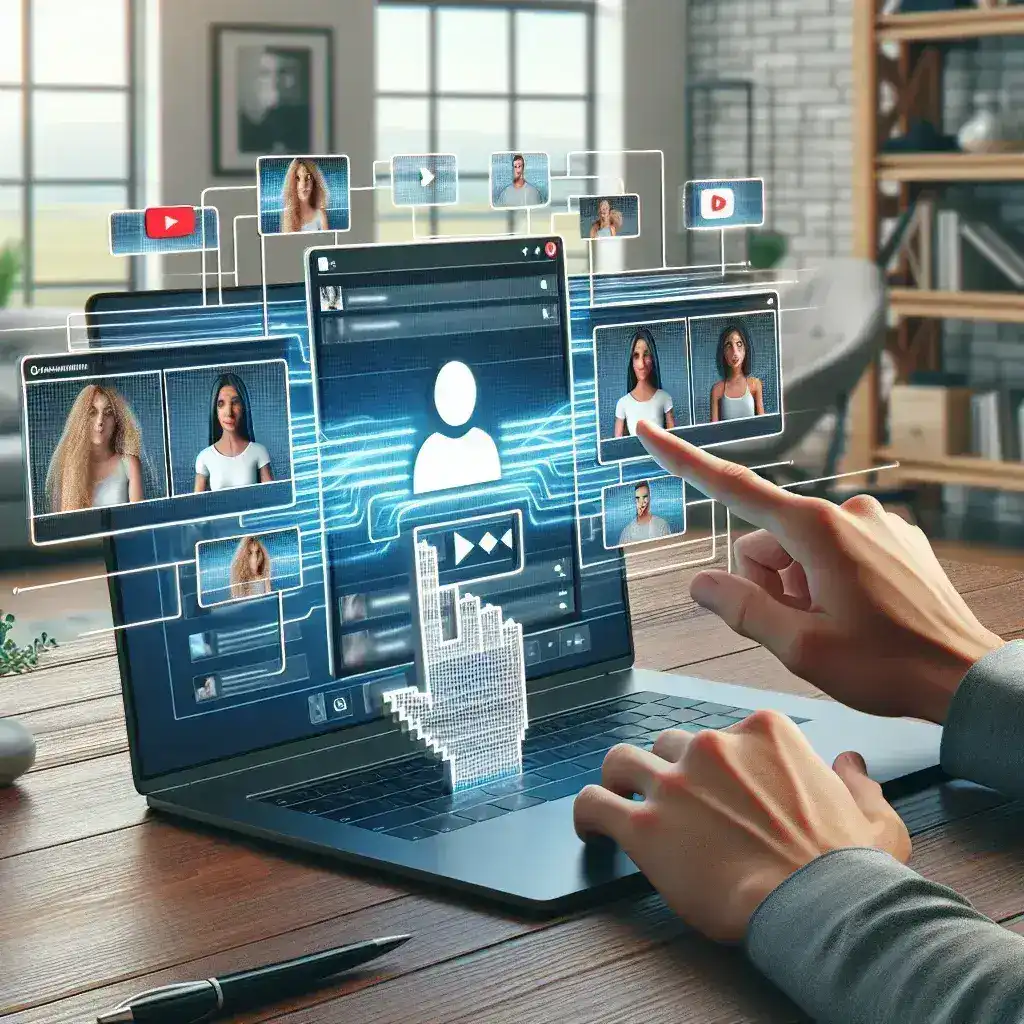Introduction
Managing multiple YouTube accounts is essential for users who want to separate personal and professional content, manage different channels, or share devices with family members. Switching between accounts seamlessly ensures that you have access to your personalized preferences, subscriptions, and playlists without any hassle. This comprehensive guide will walk you through the various methods to switch between multiple YouTube accounts efficiently.
Why Use Multiple YouTube Accounts?
There are several reasons why users might need multiple YouTube accounts:
- Personal vs. Professional: Keep your personal viewing habits separate from your professional or business-related content.
- Content Management: Manage different channels for distinct types of content, such as gaming, tutorials, or vlogging.
- Family Sharing: Allow family members to have their own profiles while using the same device.
- Privacy: Maintain privacy by keeping certain subscriptions and watch history separate.
Setting Up Multiple YouTube Accounts
Before you can switch between accounts, you need to set them up. Here’s how:
Using Google Accounts
YouTube is integrated with Google accounts, so each YouTube account is tied to a unique Google account. To add a new YouTube account:
- Go to YouTube and sign in with your primary Google account.
- Click on your profile picture in the top right corner.
- Select Add account from the dropdown menu.
- Follow the prompts to sign in with another Google account or create a new one if you don’t have it.
Creating a New Google Account
If you need to create a new Google account for a different YouTube profile:
- Visit the Google Account creation page.
- Fill in the required information, such as your name, desired email address, and password.
- Complete the setup by following the on-screen instructions.
- Once created, you can add this account to YouTube as described above.
Switching Between YouTube Accounts on Desktop
Switching accounts on a desktop browser is straightforward. Follow these steps:
- Open your preferred web browser and go to YouTube.
- Click on your profile picture in the top right corner.
- In the dropdown menu, you’ll see a list of all added accounts under the Switch account section.
- Click on the account you want to switch to. YouTube will reload with the selected account’s preferences, subscriptions, and watch history.
Managing Multiple Accounts
You can manage multiple accounts by adding or removing them as needed:
- Add an Account: Follow the steps in the Using Google Accounts section to add more accounts.
- Remove an Account: To remove an account, go to your Google account settings by clicking on Manage your Google Account in the dropdown menu. Navigate to the Security tab, find Manage your devices, and sign out from the devices where the unwanted account is active.
<
Switching Between YouTube Accounts on Mobile Devices
Switching accounts on mobile devices using the YouTube app is also simple. Here’s how:
For Android and iOS:
- Open the YouTube app on your smartphone or tablet.
- Tap on your profile picture in the top right corner.
- In the dropdown menu, you’ll see your current account along with an option to Add account.
- To switch, tap on the desired account from the list. If the account isn’t listed, select Add account and sign in with the additional Google account.
- The app will reload with the selected account’s content and settings.
<
Managing Accounts on Mobile:
To manage accounts on your mobile device:
- Add a New Account: Follow the steps above to add a new account.
- Remove an Account: To remove an account, you’ll need to remove it from your device’s Google account settings. Go to your device’s settings, navigate to Accounts, select the Google account you wish to remove, and follow the prompts to delete it.
Using Incognito Mode for Temporary Access
If you need temporary access to another account without switching, you can use incognito mode or sign out of all accounts:
On Desktop:
- Open an incognito or private browsing window in your web browser.
- Navigate to YouTube and sign in with the desired Google account.
- Use YouTube without affecting your primary account’s settings.
On Mobile:
- Open a private or incognito tab in your mobile browser.
- Go to YouTube and sign in with the other account.
- Use the service without switching accounts in your YouTube app.
Best Practices for Managing Multiple YouTube Accounts
- Organize Subscriptions: Keep your subscriptions organized by account to easily find content relevant to each profile.
- Separate Playlists: Create distinct playlists for each account to maintain content organization.
- Use Different Browsers or Profiles: If you frequently switch accounts, consider using different browser profiles or even different browsers to streamline the process.
- Stay Logged Out When Necessary: If you share devices with others, make sure to sign out of your accounts to protect your privacy.
<
Troubleshooting Common Issues
Account Not Showing in the Switch Menu
If an account isn’t appearing in the switch menu:
- Ensure that the account is added to your device or browser.
- Refresh the page or restart the app to see if the account appears.
- Check your internet connection to ensure it’s stable.
Difficulty Signing In
If you’re having trouble signing in to a different account:
- Verify that you’re using the correct email and password.
- Reset your password if you’ve forgotten it.
- Ensure that two-factor authentication is set up correctly.
<
Conclusion
Switching between multiple YouTube accounts is a straightforward process that enhances your ability to manage personalized content effectively. Whether you’re using a desktop or a mobile device, following the steps outlined in this guide will help you navigate between accounts seamlessly. By organizing your subscriptions, playlists, and settings across different accounts, you can optimize your YouTube experience for both personal and professional use.